
In this post, I will show you how to get started and build an EAI solution using Enterprise Integration Pack in Logic Apps. You can also refer my last blog post for Enterprise Integration Pack overview.
To build the EAI solution, we can use pre-built connectors to establish connection with different business applications.
Integration Account Connector
Here are the basic steps required to build an enterprise workflow in Logic Apps as described in Azure documentation.
- Create an Integration Account in the Azure portal
- Create schema and maps using Enterprise Integration Tools in Visual Studio 2015 and upload them to integration account you created in first step
- Add schema, maps, certificates, partners and agreement to the integration account for the EAI/B2B solution
- Create a logic app and link the logic app to the integration account
- Now build the enterprise workflow in Logic App using the artifacts stored in the integration account.
We will begin with very simple scenario, to convert a flat file order message to XML message and insert the records in a SQL table.
The workflow would use the Flat File Decoding, XML Validation, and Transform XML to produce the XML response with TotalAmount for each order as shown here:
Workflow would then iterate through each order record and insert the order to the table HighOrder in Azure SQL.
Create an Integration Account in the Azure portal
Log in to Azure portal and search for integration account.
Now enter the Name for the integration account and select the Subscription, Resource group, and Location, as shown here. Click on the Create button.
Create schema and maps
The next step would be to create schemas and maps for our solution and add them to integration account. We need to use an Enterprise Integration Tool, which is really just Visual Studio extensions that give you the BizTalk schema editor and mapper in Visual Studio 2015.
You need to use IntegrationFFSchema, IntegrationSchema, and IntegrationMap in Visual Studio 2015 to create enterprise-class schemas defining an order–one Flat File Schema, one XML schema, and a map converting one format to another.
You would use Logic App Flat File Schema Wizard to develop the Flat File Schema.
IntegrationFFSchema: Orders_FF
IntegrationSchema: Orders_XML
IntegrationMap: Map_Orders_FF_To_Orders_XML
The map is very simple. It just multiplies Quantity and ItemName in the inbound message into the TotalAmount outbound field in the XML schema. The mapper includes the Functoids for basic calculations, logical conditions, and string manipulation.
Add schema, maps the integration account
Now we need to upload the schemas and map to integration account so that we can use them in Logic Apps. Integration account does not take the DLLs, so we need to upload the raw XSD and XSLT maps.
Create a Logic App and link the logic app to the integration account
The next step is to create a Logic App and link the Logic App to the integration account. I have created a Logic App – EAIOrderMessaging.
To link it to the integration account, SampleIntegrationAccount, under Settings section of Logic App, click on Integration Account.
Build the enterprise workflow in Logic App using the artifacts stored in the integration account.
Now we can go back to Logic App and start using the integration account artifacts there.
Select the Order_FF in Flat File Decoding and XML Validation actions respectively, as shown here:
Once comma-separated order payload is decoded and validated, the next step would be to transform the order message using Transform XML action, as shown here:
To get the XML response from the map, we are using the Response action, as follows:
Now save the Logic App to create the URL endpoint in the Request trigger, as follows:
Copy the complete URL by clicking on the copy button as shown in the preceding screenshot. Now we can use this URL to test the workflow using the Postman application.
So, here is complete end-to-end workflow which takes in a flat file, validates the flat file using the Flat File Schema, uses a built-in check to see that it’s a decoded flat file, executes maps, and finally returns the XML response back.
This Logic App workflow now can be extended in various way. For example, instead of HTTP Request trigger, we can use FILE or FTP trigger, and the final XML response can be pushed to the Service Bus topic so that it can be subscribed by the on-premise line of business systems or any other downstream system.
In our scenario, this workflow is inserting the order records in the Azure SQL table using SQL connector as shown below
json(xml(body(‘Transform_XML’)))?[‘ns0:Orders’]?[‘Order’]
XML response of Transform XML action is being converted into JSON and then workflow is iterating through each order record and passing the values to Azure connector.
Summary
In this post we saw how to develop and EAI messaging scenario from the scratch by creating schemas and maps using visual studio and then uploading them to integration account and using them in Logic App work flow in integration account connectors.




























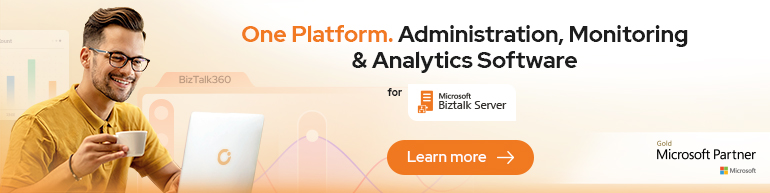
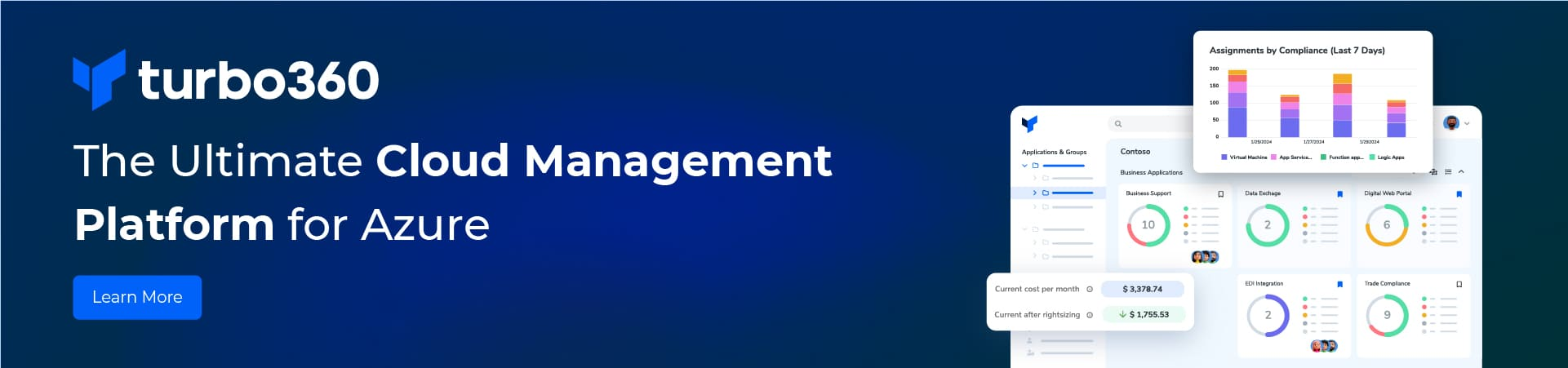
Hi Gautam, How do we create the B2B/EAI solution using Visual studio 2017. I cant find Integration Pack for 2017.
You can use Integration Pack for Visual Studio 2015 for now.
Yes that’s what I am doing right now. But this is yet to come for Visual studio 2017. Correct?
Hi, In my case am trying to post an xml http request to Logic app.
And do transform xml and send the transform xml as http response body.
From the response body, am trying to do a foreach loop of the transform xml with json conversion using @json(xml(body(‘Transform_XML’)))?[‘ns0:Orders’]?[‘ns0:Order’]
and insert into on-premise sql server. But in insert row am not able to get the field values after json conversion. kindly help.