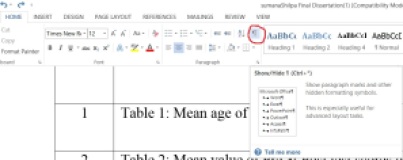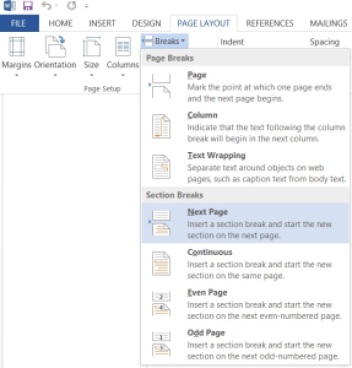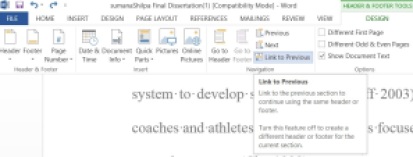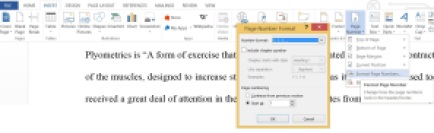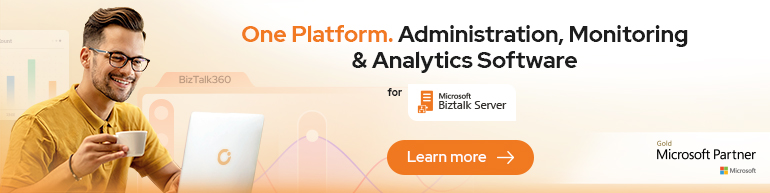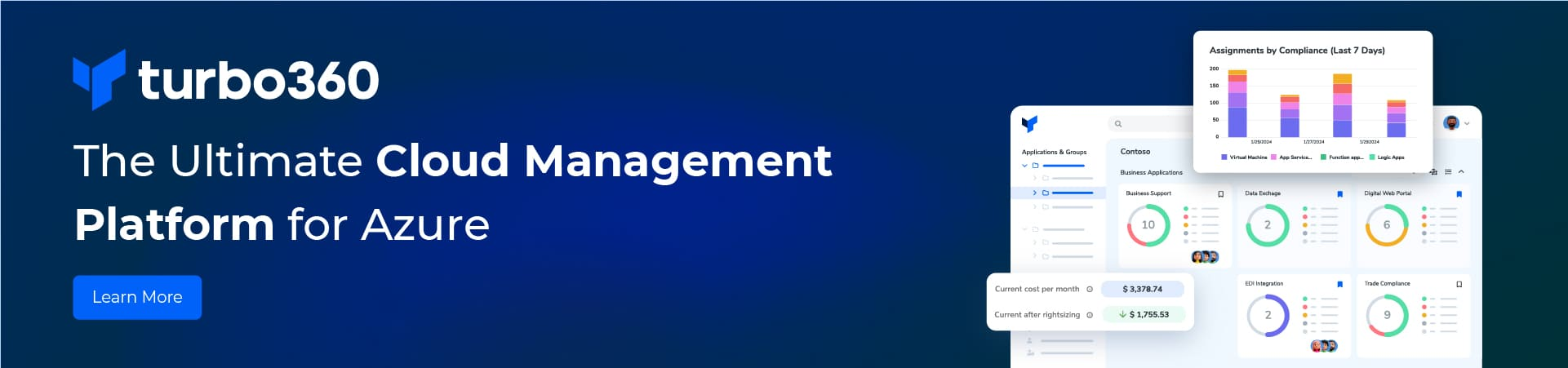From last couple of days my wife was busy giving the final touch to her dissertation work for her final year degree course, Master of Physiotheraphy (MPT). She had an requirement of different page number format for different section of the word document. She wanted roman number format for the table of content and regular page number for the remaining of the document.
To accomplish we did the following steps:
- Insert the page number in roman format for the entire document.
- Turn on hidden character symbol, so that we can see the section break of the page in the document.
3. Go to the end of the page where the table of content section is completing.
4. Now we need to insert the section break at this point of the document.
5. Now we need to un-link the section from each other in the footer.Now if you double click of the footer section you will see the Same as Previous button
If we keep this, the page number will not work correctly. So to remove this we need to go to Header & Footer Tool section and then click on Link To Previous button.
6. Now that the sections in footer are un-linked, go to the Insert section and then to page number and select the page number format. Now change the number format for the remaining sections of the document.
7. Now turn off the hidden character symbol.
Resources:
http://support.microsoft.com/kb/326536